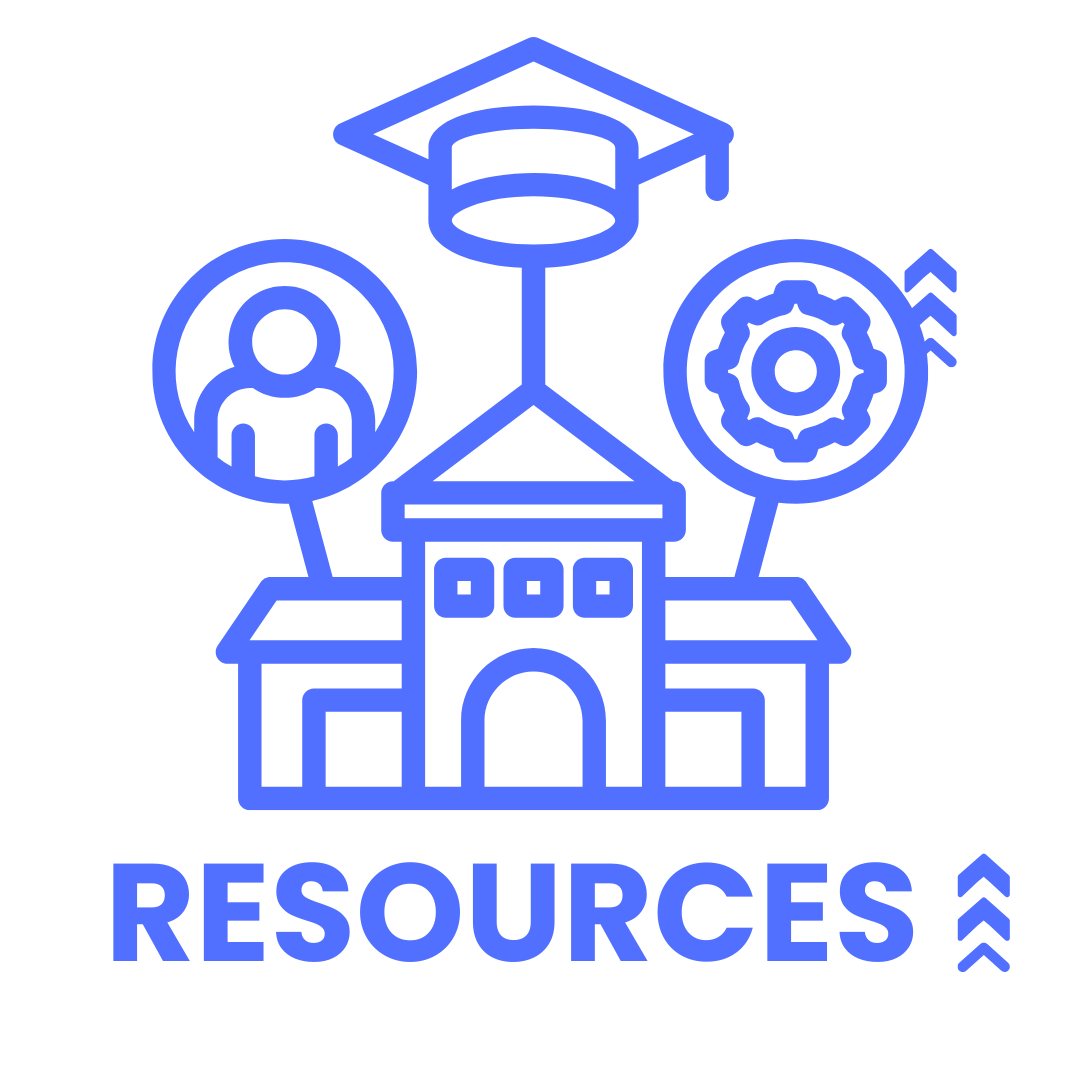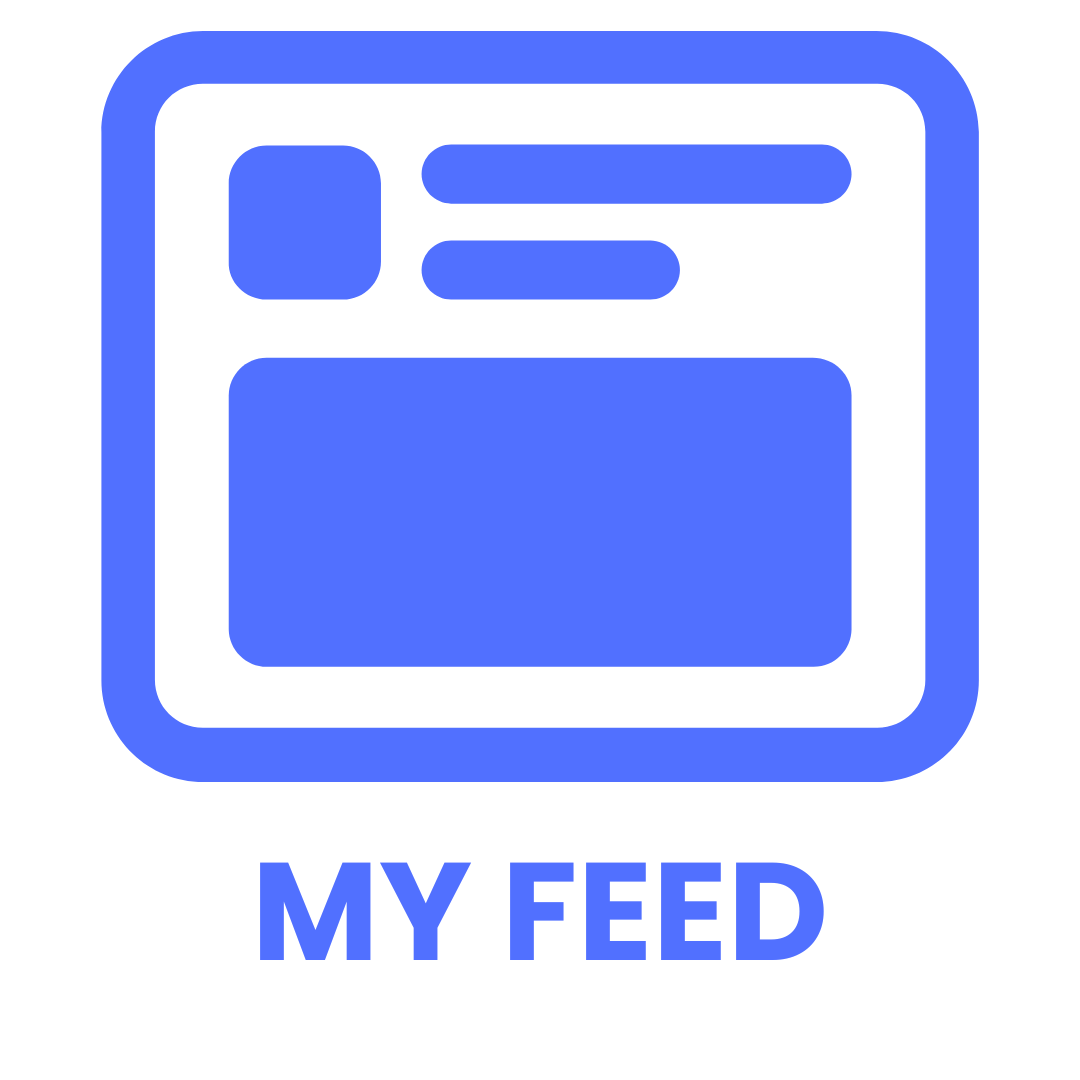Microsoft Word Tools to make your research paper writing easier. New to research writing and using Excel for the first time? This could be a little challenging. Since most of us have already skipped the Computer classes at school. For those, who have done that and for those who already are maestroes in Excel, please find our blog for learning and revision purposes.
We, at Lawfer for Legal Community, are committed to empowering the legal minds in the country and ensuring no one is left behind.
The most common and basic function in Microsoft Word that one must know for a research paper is creating and formatting a document. Here is a step-by-step guide to help you achieve this:
Step 1: Opening Microsoft Word
To begin, you need to open Microsoft Word on your computer. Follow these steps:
- Start: Click the Start button located on the left-hand bottom corner of your Desktop or Laptop.
- All Programs: Click the All Programs button just above the Start button.
- Microsoft Office: Find the group Microsoft Office. If it does not open immediately, click once with your left mouse button to open the sub-group.
- Microsoft Word: In the sub-group, find the icon for Microsoft Office Word and click on it to open the application.
Step 2: Creating a New Document
Once Microsoft Word is open, you can create a new document by following these steps:
- File Tab: Click on the File tab located on the top left corner of the Microsoft Word window.
- New: Select the New option from the drop-down menu.
- Blank Document: Choose the Blank Document option to create a new document from scratch.
Step 3: Adding Text
Now you can start adding text to your document:
- Blank Page: Click on the blank page to begin typing.
- Font Options: Select the text you want to format and choose font options from the Home tab, such as Bold, Italic, Bullets, Numbering, and more.
Step 4: Formatting Text
To make your text more visually appealing, you can format it using various options:
- Font Style: Choose from various font styles, such as Arial, Times New Roman, or Calibri.
- Font Size: Adjust the font size to suit your needs.
- Alignment: Align your text to the left, center, or right using the alignment options.
Step 5: Adding Images
To enhance your document with images, follow these steps:
- Insert Tab: Click on the Insert tab located on the top of the Microsoft Word window.
- Pictures: Select the Pictures option to browse for an image on your computer or search for one online.
Step 6: Adding Tables and Lists
To organize your content effectively, you can add tables and lists:
- Insert Tab: Click on the Insert tab.
- Table: Choose the Table option to create a table with the desired number of rows and columns.
- Bulleted and Numbered Lists: Use the Bullets and Numbering options to create lists.
Step 7: Saving the Document
To save your document, follow these steps:
- File Tab: Click on the File tab.
- Save: Select the Save option to save your document locally.
- Save As Type: Choose the file format you want to save your document in, such as .docx.
Step 8: Printing the Document
To print your document, follow these steps:
- File Tab: Click on the File tab.
- Print: Select the Print option to view how your document will look when printed.
- Printer and Settings: Set your print options, including the printer and any specific settings you need
Smart Short Cuts for Excel –> You wouldn\’t want to miss out
Step 1: Select the Font
- Highlight all text: Select all the text in your document by pressing
Ctrl + Aor by right-clicking and selecting \”Select All.\” - Font Dialog Box: Open the font dialog box by pressing
Ctrl + Dor by right-clicking and selecting \”Font.\” - Font Selection: In the font dialog box, select a standard font such as Times New Roman or Arial.
- Font Size: Set the font size to 12 points.
Step 2: Set Margins
- Page Layout: Open the Page Layout tab by pressing
Alt + Por by clicking on the \”Layout\” tab in the ribbon. - Margins: Use the arrows to select the Normal Template and set the top, bottom, and side margins to 1 inch.
Step 3: Double-Space Text
- Line and Paragraph Spacing: Open the Line and Paragraph Spacing dialog box by pressing
Alt + Kor by right-clicking and selecting \”Line and Paragraph Spacing.\” - Double-Space: Set the line spacing to 2.0.
Step 4: Align Text
- Left Align: Left-align the text by pressing
Ctrl + Lor by using the Left Align icon on the toolbar.
Step 5: Indent Paragraphs
- Paragraph Dialog Box: Open the Paragraph dialog box by pressing
Alt + Oor by right-clicking and selecting \”Paragraph.\” - Special Indent: Select the \”Special\” option and choose \”First Line\” for the indentation.
Step 6: Add Running Head
- Header: Open the Header section by pressing
Alt + Nor by clicking on the \”Header\” tab in the ribbon. - Running Head: Type the running head in all uppercase letters, flush left, and followed by the page number.
Step 7: Add Page Numbers
- Header: Open the Header section.
- Page Number: Type the page number in the upper right corner, half an inch from the top and flush with the right margin.
Step 8: Add Title and Section Headings
- Title: Center the title on a new line, using upper and lower case.
- Section Headings: Use different types of formatting for different levels of headings, such as centering for top-level headings and italicizing for second-level headings.
Step 9: Add Tables and Illustrations
- Insert Tab: Open the Insert tab by pressing
Alt + Nor by clicking on the \”Insert\” tab in the ribbon. - Table or Figure: Insert tables and figures as close as possible to the text they refer to.
Step 10: Save and Print
- Save: Save your document regularly to avoid losing your work.
- Print: Print your document using the standard print settings, ensuring that the margins and font are correctly formatted.
By following these steps, you can quickly format your text in a research paper according to the guidelines for MLA or APA style.
You can contact us at –https://lawfer.in/contact/